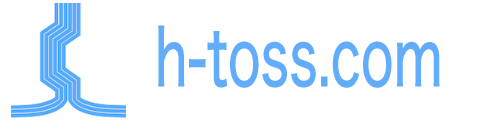昔だとプロジェクト本体と自作ライブラリは別フォルダにして管理してました。
理由は別プロジェクトからも利用し、常にプロジェクトからは最新ライブラリを利用したいからです。
VisualStudioやEclipseはその辺が強力なので苦労はしなかったのですが、XCodeやAndroidStudioだと強烈に不便だった記憶。
今はGitが強力なので共通自作ライブラリもプロジェクト外ではなく、プロジェクト内で管理できるので大抵のIDEでは苦労しなくなりました。
Git考えた人ほんと天才だと思います。
さて表題の件、そのままだと下位階層の自作ライブラリはVSCodeのSource ControlにでてくれないのでGitGraphが使えません。
しばらくコマンドラインでGitをしていましたが、間違えそうで怖くなり、この方法にしました。
Gitをコマンドで制御している方はすごいとおもいます。
手順(私は英語版を使用しているので適宜置き換えてください)
- ワークスペースを作成
現在のプロジェクトをワークスペースとして保存します。- VSCodeのメニューから「File」→「Add Folder to Workspace」を選択し、適当な名前で保存します。
自作ライブラリフォルダをワークスペースに追加
次に、自作ライブラリフォルダをワークスペースに追加します。- メニューの「File」→「Add Folder to Workspace」を選択し、
ライブラリフォルダを選びます。
- メニューの「File」→「Add Folder to Workspace」を選択し、
- Git Graphでそれぞれのリポジトリを表示
これで、Git Graph上でもプロジェクトルートとライブラリのリポジトリを個別に操作できるようになります。ワークスペースの各フォルダがそれぞれGitリポジトリとして認識され、Git GraphでGUI操作が可能になります。
それでも、Source Controllに表現されない場合
1. Source Controlがサブモジュールを認識しているか確認
通常、VSCodeのSource Controlはサブモジュールも表示するはずですが、表示されない場合は「設定」からサブモジュールの自動認識を有効にしてみてください。
- 設定を開く
VSCodeのメニューから「Preferences」→「Settings」を選びます。 - Source Controlのサブモジュール設定
検索バーで「submodule」と入力し、「Git: Support Submodules」のチェックが入っているか確認します。チェックが入っていない場合は有効にして、VSCodeを再起動してみてください。
2. git.enabled 設定の確認
git.enabled 設定が無効化されていると、GitリポジトリがVSCodeで表示されない場合があります。
- 設定を開く
VSCodeの「Preferences」→「Settings」メニューから設定ウィンドウを開きます。 git.enabledが有効か確認
検索バーに「git.enabled」と入力し、この項目がオンになっていることを確認します。もしオフであれば、オンに切り替えてください。
投稿者プロフィール
最新の投稿
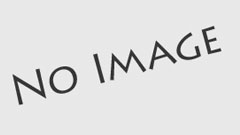 Laravel2025年4月11日XServer Lalavelのタスクスケジューラー
Laravel2025年4月11日XServer Lalavelのタスクスケジューラー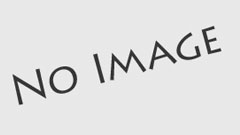 ぼやき2025年4月11日Google Search Console セキュリティの問題
ぼやき2025年4月11日Google Search Console セキュリティの問題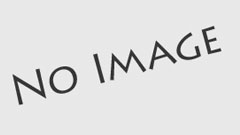 Git2025年4月3日GithubActionsでのSSH系エラー
Git2025年4月3日GithubActionsでのSSH系エラー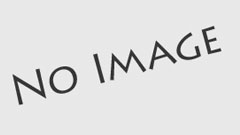 Git2025年3月21日git コマンド集
Git2025年3月21日git コマンド集